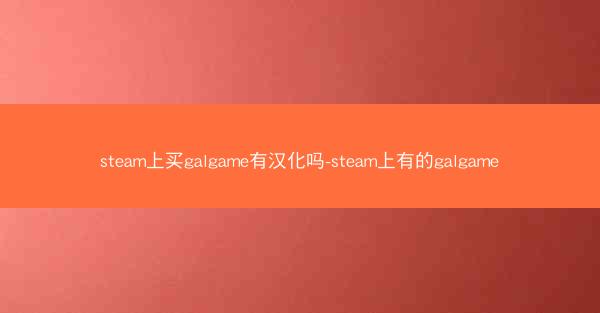telegram mac登陆-telegram ios-macos
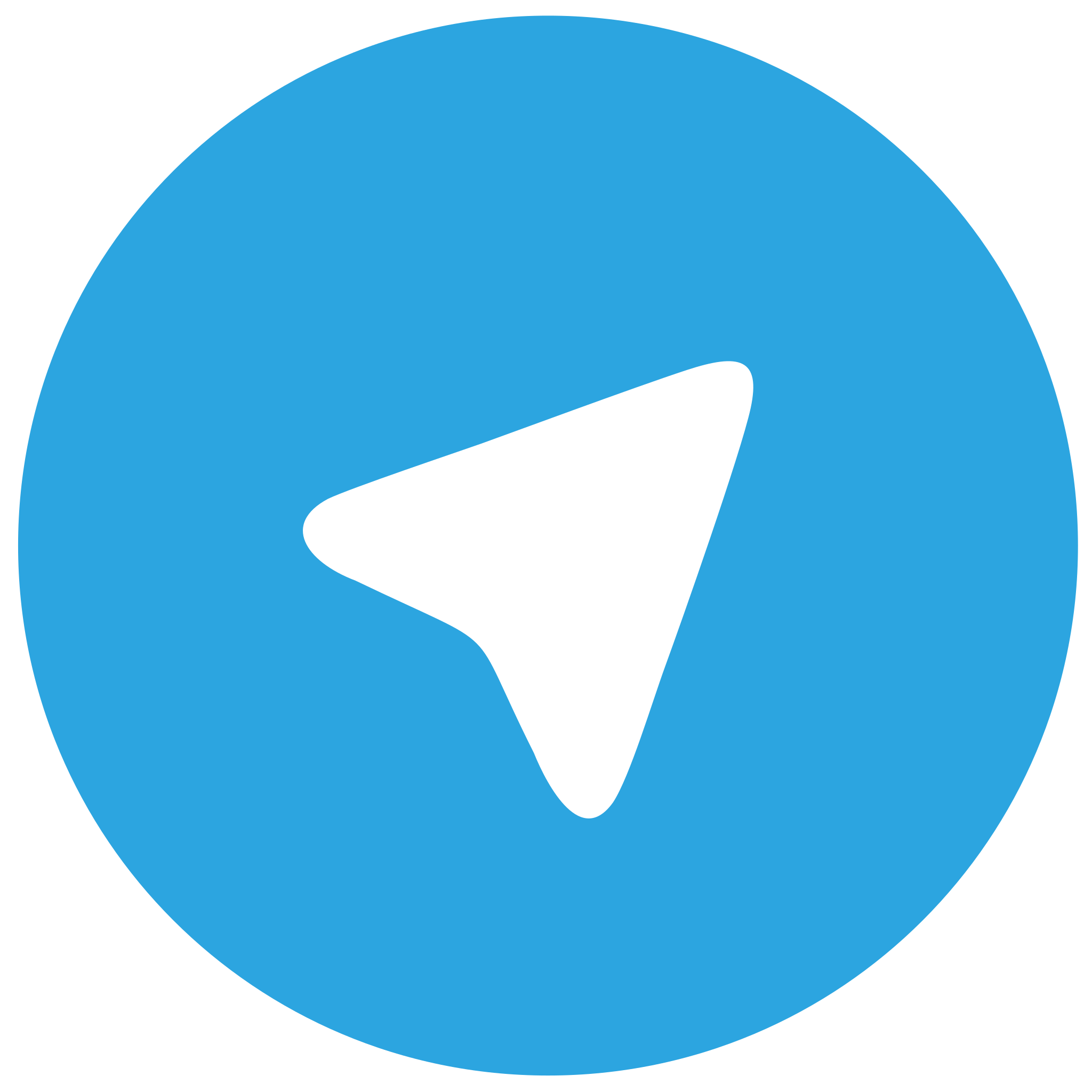 telegram中文版
telegram中文版
硬件:Windows系统 版本:11.1.1.22 大小:9.75MB 语言:简体中文 评分: 发布:2020-02-05 更新:2024-11-08 厂商:telegram中文版
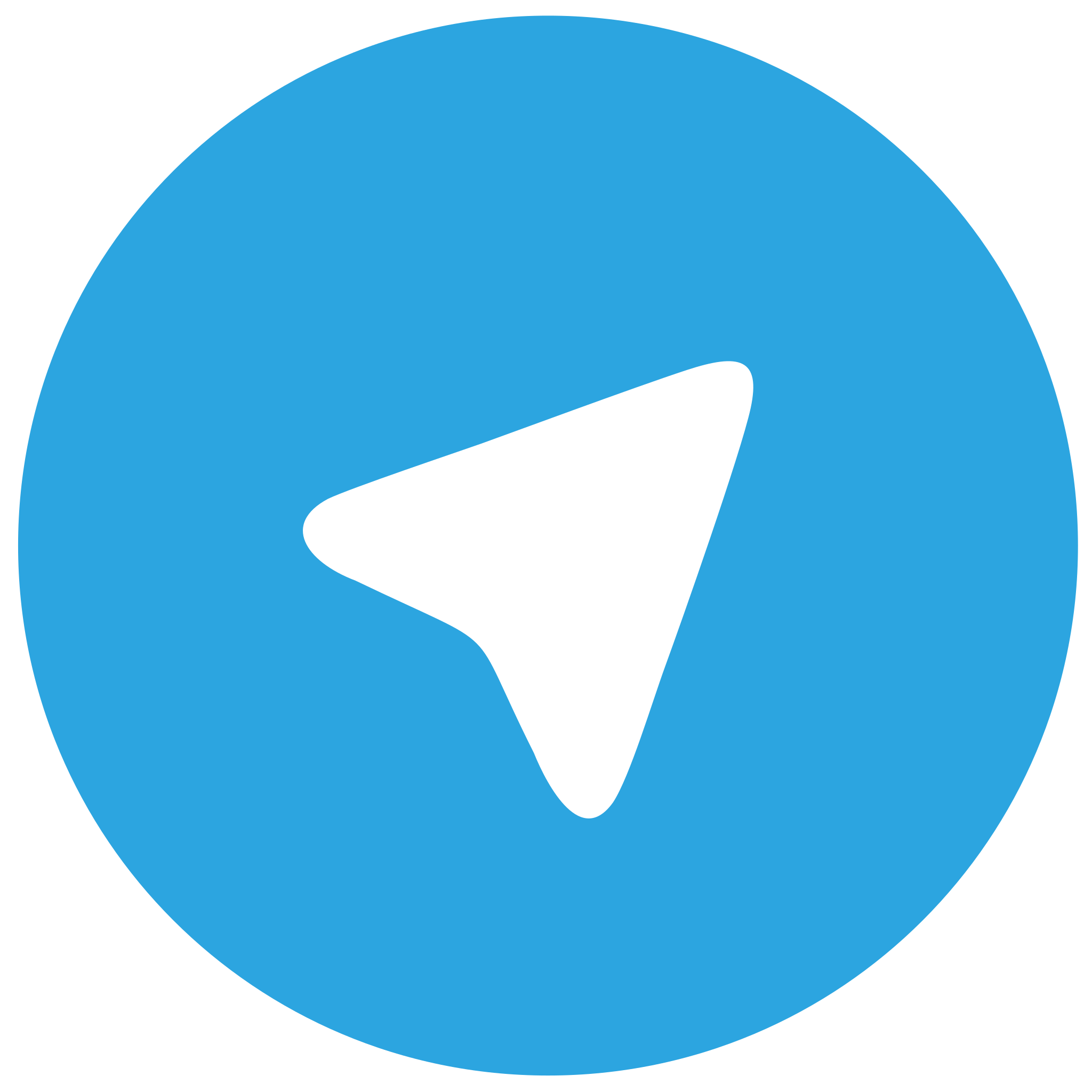 telegram安卓版
telegram安卓版
硬件:安卓系统 版本:122.0.3.464 大小:187.94MB 厂商:telegram 发布:2022-03-29 更新:2024-10-30
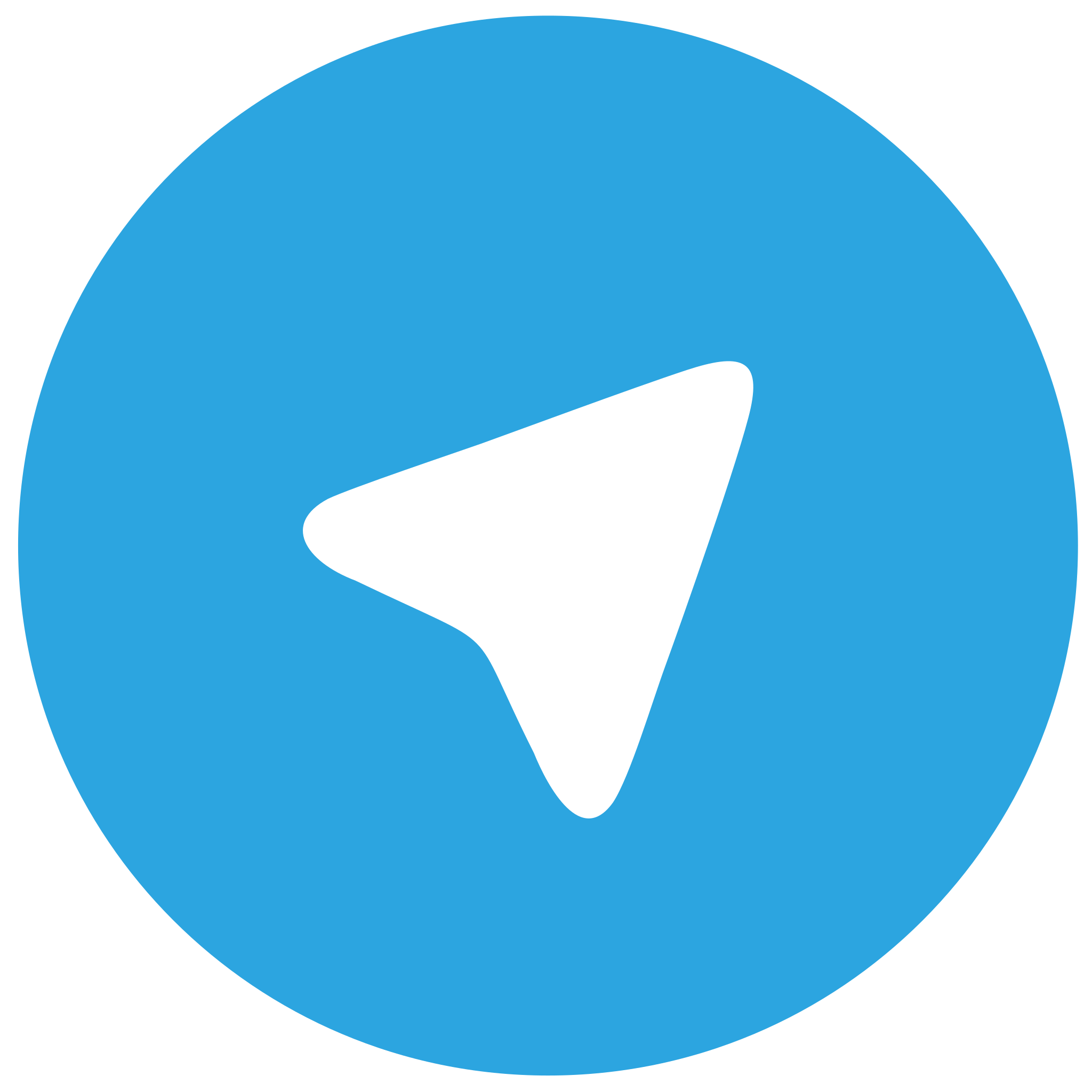 telegram ios苹果版
telegram ios苹果版
硬件:苹果系统 版本:130.0.6723.37 大小:207.1 MB 厂商:Google LLC 发布:2020-04-03 更新:2024-06-12
跳转至官网

随着社交媒体的不断发展,Telegram已成为全球用户喜爱的即时通讯工具之一。本文将详细介绍如何在Mac电脑上使用Telegram客户端登录,以及如何在iOS和macOS设备上享受Telegram的便捷服务。
Telegram Mac客户端下载与安装
您需要在Mac电脑上下载Telegram客户端。您可以通过以下步骤进行操作:
1. 打开Mac的Safari浏览器,访问Telegram官网(/)。
2. 在官网页面中,点击Download for Mac按钮。
3. 稍等片刻,下载完成后的文件将自动弹出,点击Open按钮开始安装。
4. 安装过程中,可能会出现安全提示,请点击Open按钮继续安装。
5. 安装完成后,您可以在Mac的Dock栏中找到Telegram图标,双击即可启动。
Telegram Mac客户端登录
安装完成后,即可开始使用Telegram Mac客户端。以下是登录步骤:
1. 打开Telegram Mac客户端,您将看到登录界面。
2. 输入您的手机号码,点击Send Code按钮。
3. 接收短信,获取验证码。
4. 在客户端中输入验证码,点击Next按钮。
5. 登录成功后,您将进入Telegram的主界面。
Telegram iOS客户端下载与安装
如果您想在iOS设备上使用Telegram,可以通过以下步骤下载和安装:
1. 打开iPhone的App Store应用商店。
2. 在搜索框中输入Telegram。
3. 在搜索结果中找到Telegram应用,点击Get按钮下载。
4. 下载完成后,点击Open按钮启动应用。
Telegram iOS客户端登录
安装并启动Telegram iOS客户端后,您可以按照以下步骤进行登录:
1. 进入Telegram iOS客户端,您将看到登录界面。
2. 输入您的手机号码,点击Send Code按钮。
3. 接收短信,获取验证码。
4. 在客户端中输入验证码,点击Next按钮。
5. 登录成功后,您将进入Telegram的主界面。
Telegram macOS客户端登录
Telegram macOS客户端的登录步骤与iOS客户端基本相同,以下是详细步骤:
1. 打开Telegram macOS客户端,您将看到登录界面。
2. 输入您的手机号码,点击Send Code按钮。
3. 接收短信,获取验证码。
4. 在客户端中输入验证码,点击Next按钮。
5. 登录成功后,您将进入Telegram的主界面。
Telegram多设备同步
Telegram支持多设备同步功能,您可以在多个设备上登录同一账号,实时查看消息和文件。以下是同步步骤:
1. 在其他设备上打开Telegram客户端,点击登录按钮。
2. 输入您的手机号码,点击Send Code按钮。
3. 接收短信,获取验证码。
4. 在新设备上输入验证码,点击Next按钮。
5. 登录成功后,您将看到所有设备上的消息和文件。
通过以上步骤,您可以在Mac电脑和iOS设备上成功登录Telegram,享受其便捷的通讯服务。Telegram的多设备同步功能让您随时随地保持联系,提高工作效率。希望本文对您有所帮助。