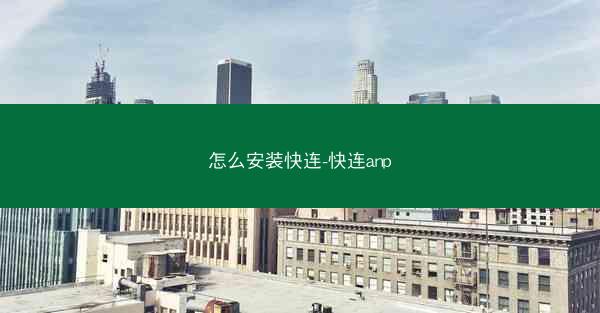在数字化办公时代,图片处理是日常工作中不可或缺的一环。大尺寸的图片不仅占用存储空间,还影响文件传输速度。别担心,Office2019为你带来一键压缩图片的强大功能,让你轻松解决图片大小问题,提升办公效率。本文将详细解析Office2019如何一键压缩图片大小,让你在工作中游刃有余。
一、什么是Office2019图片压缩功能?
Office2019的图片压缩功能,是指通过软件内置的工具,对图片进行压缩处理,降低图片文件大小而不显著影响图片质量。这一功能在Word、PowerPoint、Excel等办公软件中均有应用,极大地方便了用户在处理文档、演示文稿和表格时的图片管理。
二、Office2019如何一键压缩图片大小?
1. Word中压缩图片
- 打开Word文档,选中需要压缩的图片。
- 点击图片工具下的格式选项卡。
- 在调整组中,点击压缩图片按钮。
- 在弹出的对话框中,选择压缩级别,点击确定即可。
2. PowerPoint中压缩图片
- 打开PowerPoint演示文稿,选中需要压缩的图片。
- 点击图片工具下的格式选项卡。
- 在调整组中,点击压缩图片按钮。
- 在弹出的对话框中,选择压缩级别,点击确定即可。
3. Excel中压缩图片
- 打开Excel表格,选中需要压缩的图片。
- 点击图片工具下的格式选项卡。
- 在调整组中,点击压缩图片按钮。
- 在弹出的对话框中,选择压缩级别,点击确定即可。
三、Office2019图片压缩技巧
1. 选择合适的压缩格式
- JPEG格式适合照片类图片,压缩效果好,但压缩后图片质量会有所降低。
- PNG格式适合图标、插画等,支持透明背景,但文件大小相对较大。
2. 调整压缩级别
- 压缩级别越高,图片文件越小,但图片质量也会相应降低。
- 根据实际需求选择合适的压缩级别,平衡文件大小与图片质量。
3. 批量压缩图片
- 在Word、PowerPoint、Excel中,选中所有需要压缩的图片,一次性进行压缩,提高工作效率。
四、Office2019图片压缩注意事项
1. 保留原始图片
- 在压缩图片前,建议先保存原始图片,以防压缩过程中出现意外。
2. 避免过度压缩
- 过度压缩会导致图片质量严重下降,影响视觉效果。
3. 兼容性考虑
- 在压缩图片时,注意目标软件和设备的兼容性,确保图片可以正常显示。
五、Office2019的一键压缩图片功能,为用户提供了便捷的图片处理方式。通过本文的详细解析,相信你已经掌握了如何在Word、PowerPoint、Excel中压缩图片大小。在今后的办公过程中,运用这些技巧,让你的工作更加高效、轻松。